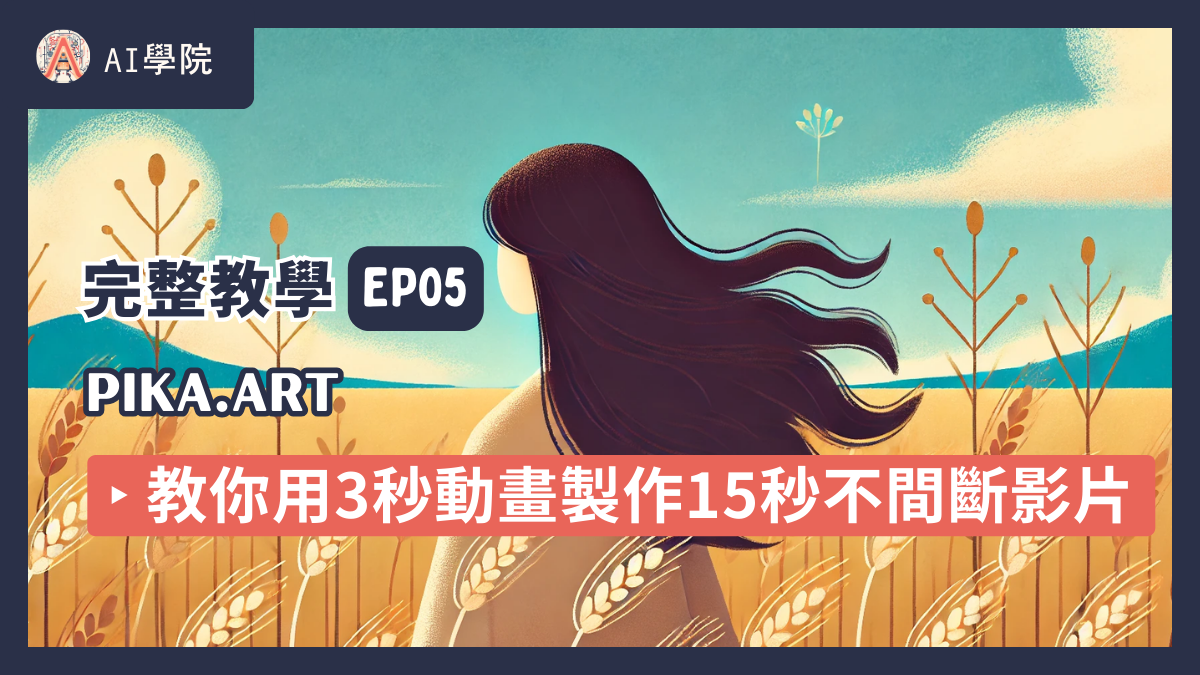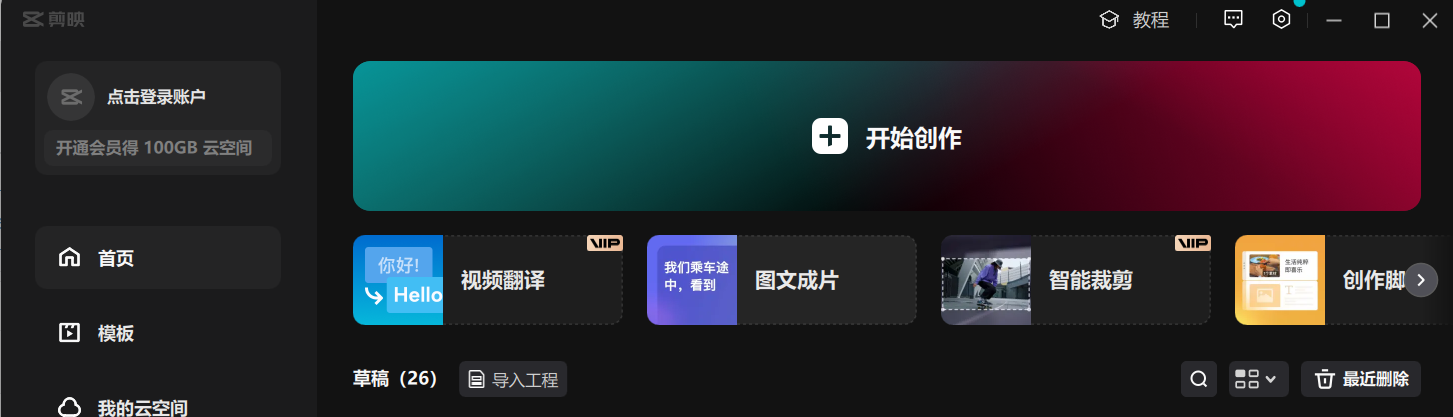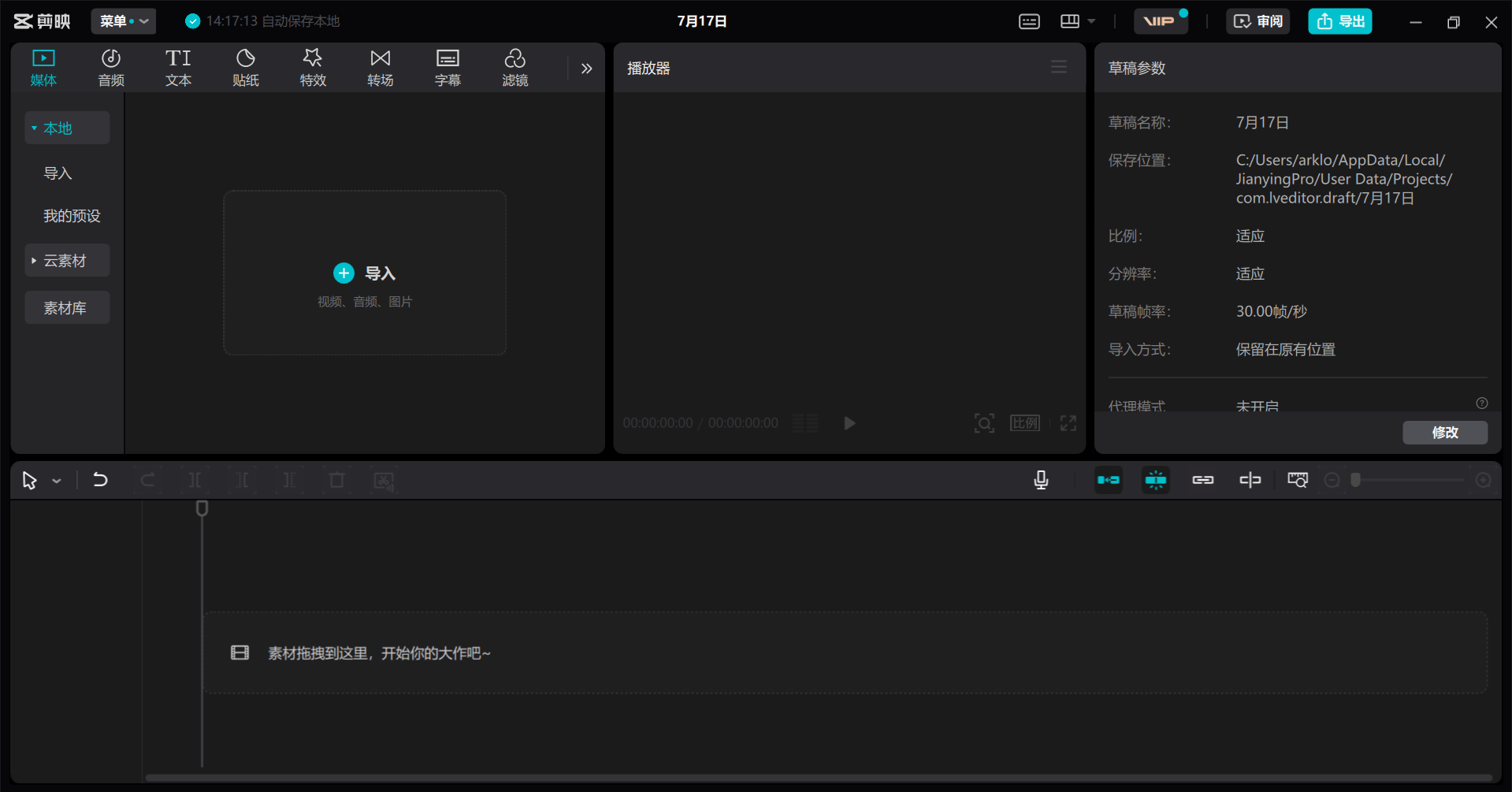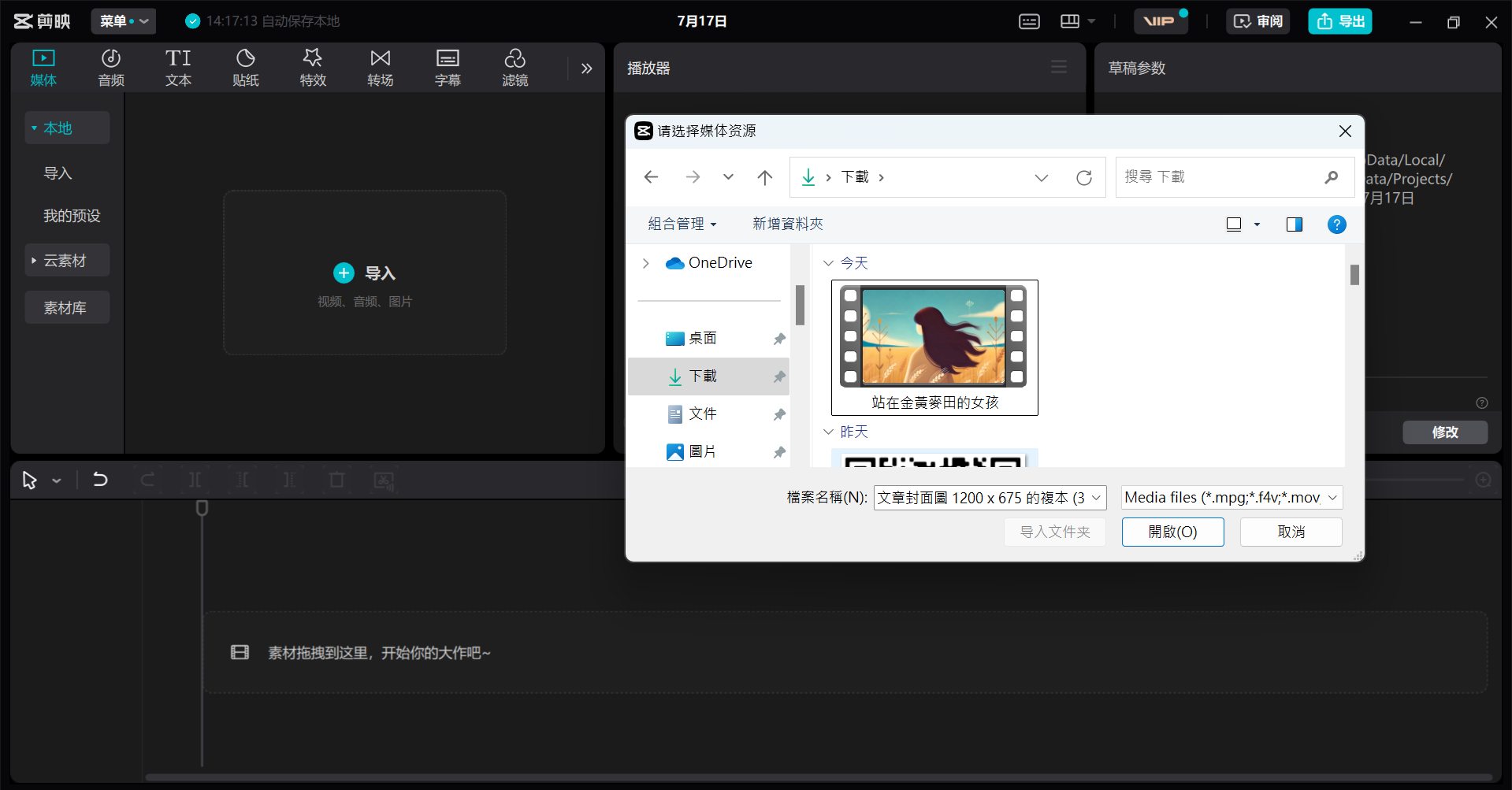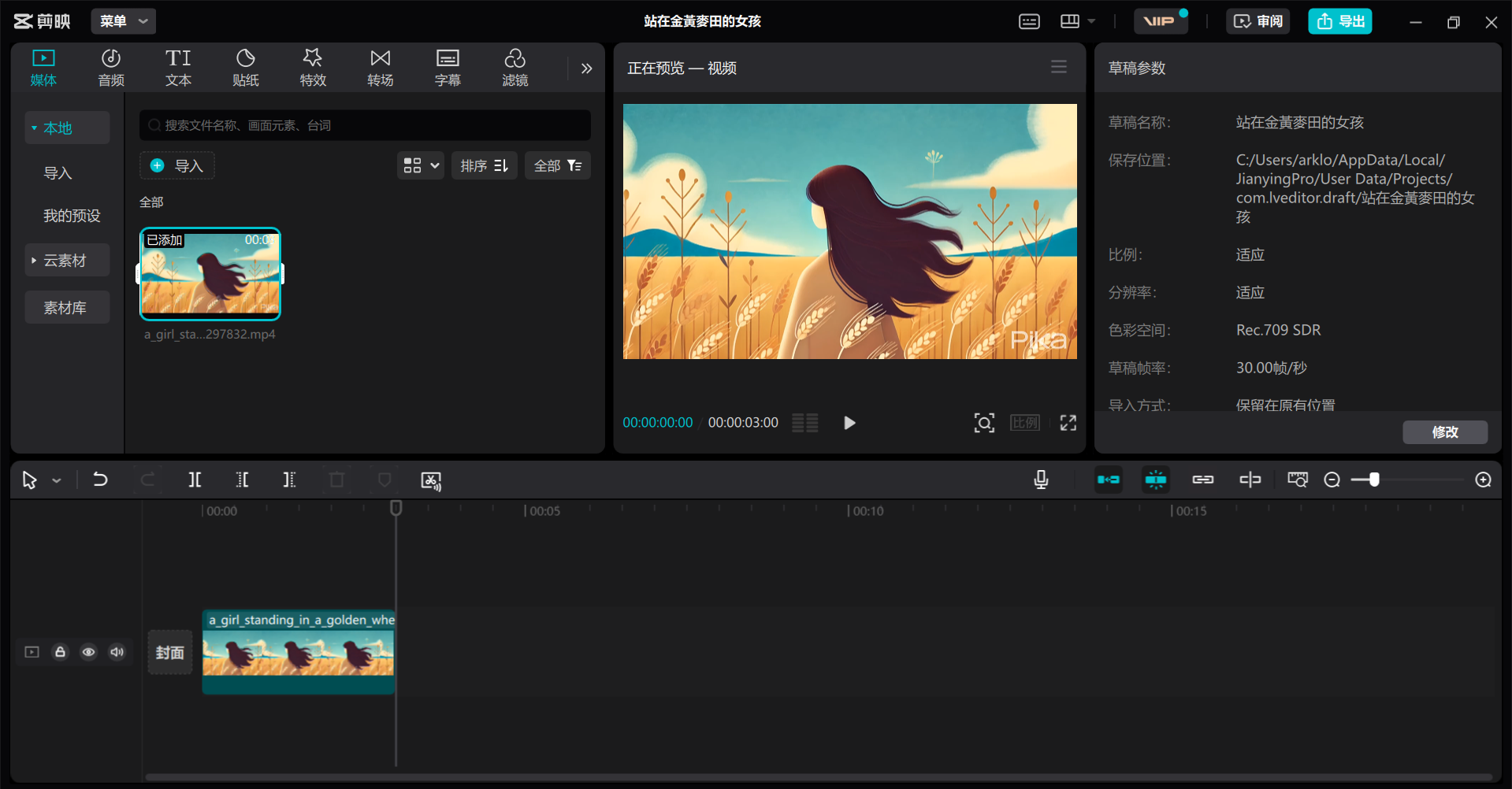在前面的幾篇教學中,我們詳細介紹了如何使用Pika.Art中的文字和圖片功能來製作簡短的3秒動畫,並且學習了如何利用Pika.Art編輯影片,以增添自己想要的畫面元素。我們探討了許多基礎技巧,例如如何選擇適合的圖像和文字,如何排列它們以創造動態效果,以及如何在編輯過程中進行微調來達到最佳效果。
在這篇教學中,我們將進一步探討如何用3秒的影片製作出重複播放的效果,這樣的技巧非常適合用在不想單純使用靜止圖片當背景的情況下,例如製作YouTube的長時間音樂影片或是Podcast影片。這種循環播放的影片能夠提供持續的視覺吸引力,避免觀眾感到單調,並且能夠提升整體視覺質感,特別是在音樂或Podcast內容的背景中使用時效果尤佳。
選擇你製作出來的3秒影片和剪輯工具
本次教學中,我們將示範如何使用手機板的InShot和電腦版的剪映這兩個工具來完成任務。這兩個工具在手機和電腦上都可以使用,功能強大且操作簡單。選擇合適的工具可以大大提升工作效率和最終效果。這次我們選擇InShot和剪映,主要是因為它們操作簡便,功能齊全,並且適合不同層次的使用者。
工具簡介
- InShot:這是一款功能齊全的影片剪輯工具,適合初學者和專業人士使用。InShot擁有多種編輯功能,如剪輯、拼接、添加音樂等。你可以輕鬆地在手機或平板上進行高質量的影片編輯。它的直觀界面和多樣的特效選項,使其成為許多內容創作者的首選工具。此外,InShot還提供豐富的音樂和音效庫,方便用戶為影片添加背景音樂。
- 剪映:這是字節跳動旗下的影片剪輯軟件,提供豐富的特效、濾鏡、字幕等功能,操作簡單,適合各類影片創作者。剪映支持多平台使用,你可以在電腦和手機上無縫切換。它擁有強大的特效和濾鏡功能,可以讓你的影片呈現出更加專業和多樣的視覺效果。此外,剪映的字幕和貼圖功能也非常強大,適合用來製作各種風格的影片。


小編這次要用這個也是在pika製作的3秒影片來做示範:
循環動畫的概念
循環動畫是一種通過重複播放短片段來創造連續播放效果的技術,適合用於背景影片、短視頻等場合。這種技術可以使短片段看起來像是一個無縫的、持續的動畫,從而避免了影片中斷的感覺。循環動畫通常用於提升影片的觀賞性,使觀眾在長時間觀看時不會感到單調。此外,它還能節省影片製作的時間和成本,因為你只需製作一小段動畫即可。
為了創建一個看起來無縫的循環動畫,我們可以使用一種叫做「正放倒放」的方法。這種方法的基本概念是將動畫的每一幀按順序播放,然後倒放回去,再重新按順序播放。具體來說,如果我們的動畫有三幀,那麼播放順序將是123-321-123,如下圖所示:
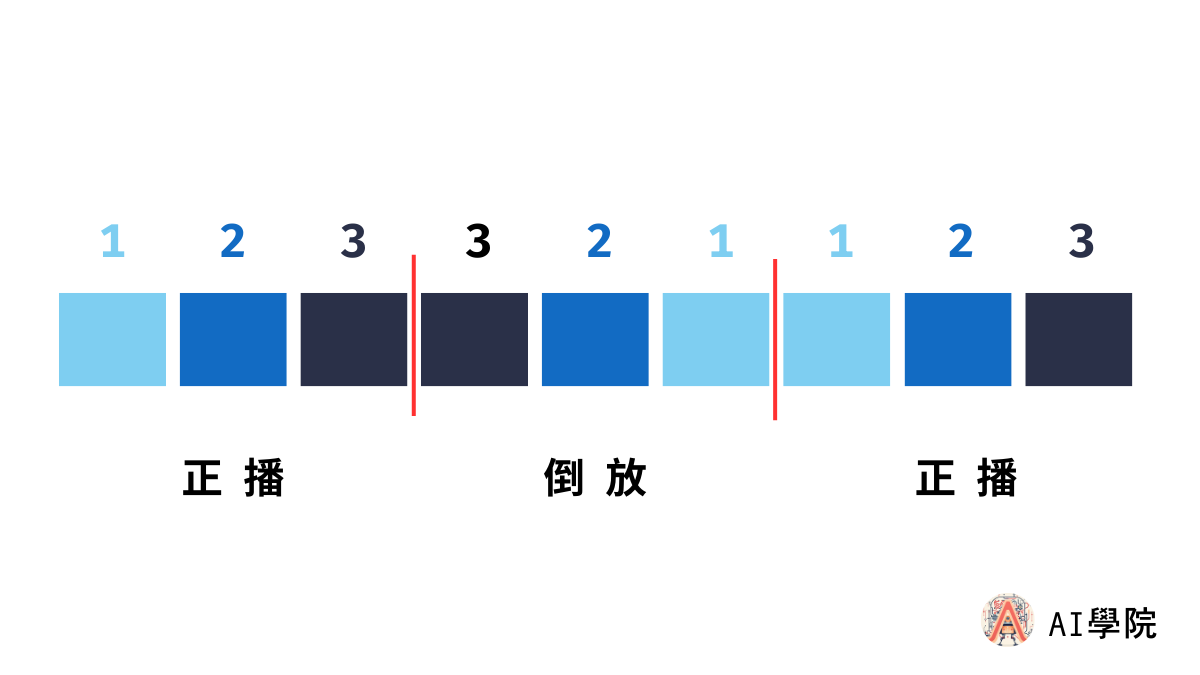
這樣的排序能讓動作看起來更加自然和連續,避免了動畫在重複播放時出現明顯的停頓或跳躍。這種技術非常適合用在需要長時間播放的背景動畫中。
再舉個例子來說,下方這個圖片是有一個女生拿著飲料坐在游泳圈上在水上漂浮。要製作出重複播放的感覺,我們就會讓她有上下浮動的變化,讓她像是因為水的關係而有沉浮之感。當影片的第一幀畫面是下的時候,緊接著的是上的畫面,然後不斷出現上-下-上-下的時候,影片播出來就有一種隨波漂浮的感覺。
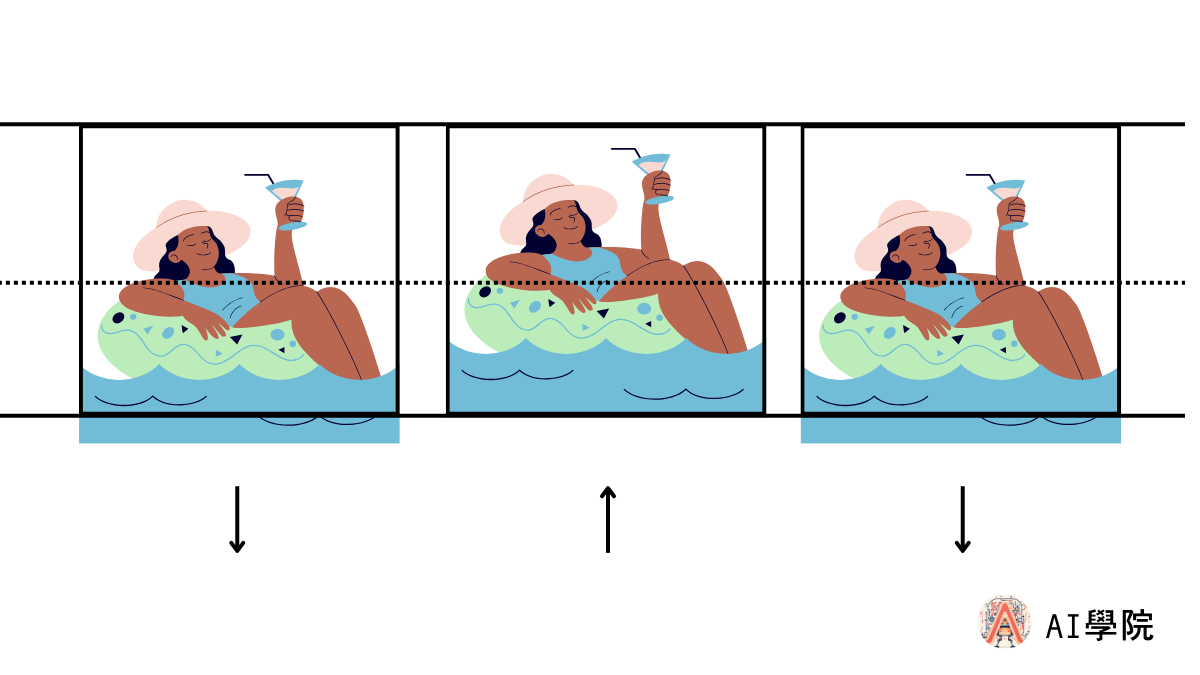
將3秒動畫導入影片編輯軟體
在了解不間斷循環動畫的概念後,接下來我們來看看要怎麼運用InShot或剪映這兩個剪輯軟體的功能吧!
首先,我們先來示範手機板的InShot要怎麼做:
1. 打開InShot手機版app
打開InShot,點擊“新建影片”,選擇你要製作的影片導入。將3秒影片導入後,使用複製或新增功能,將動畫多次拼接,確保動畫無縫銜接,直至影片長度達到15秒。

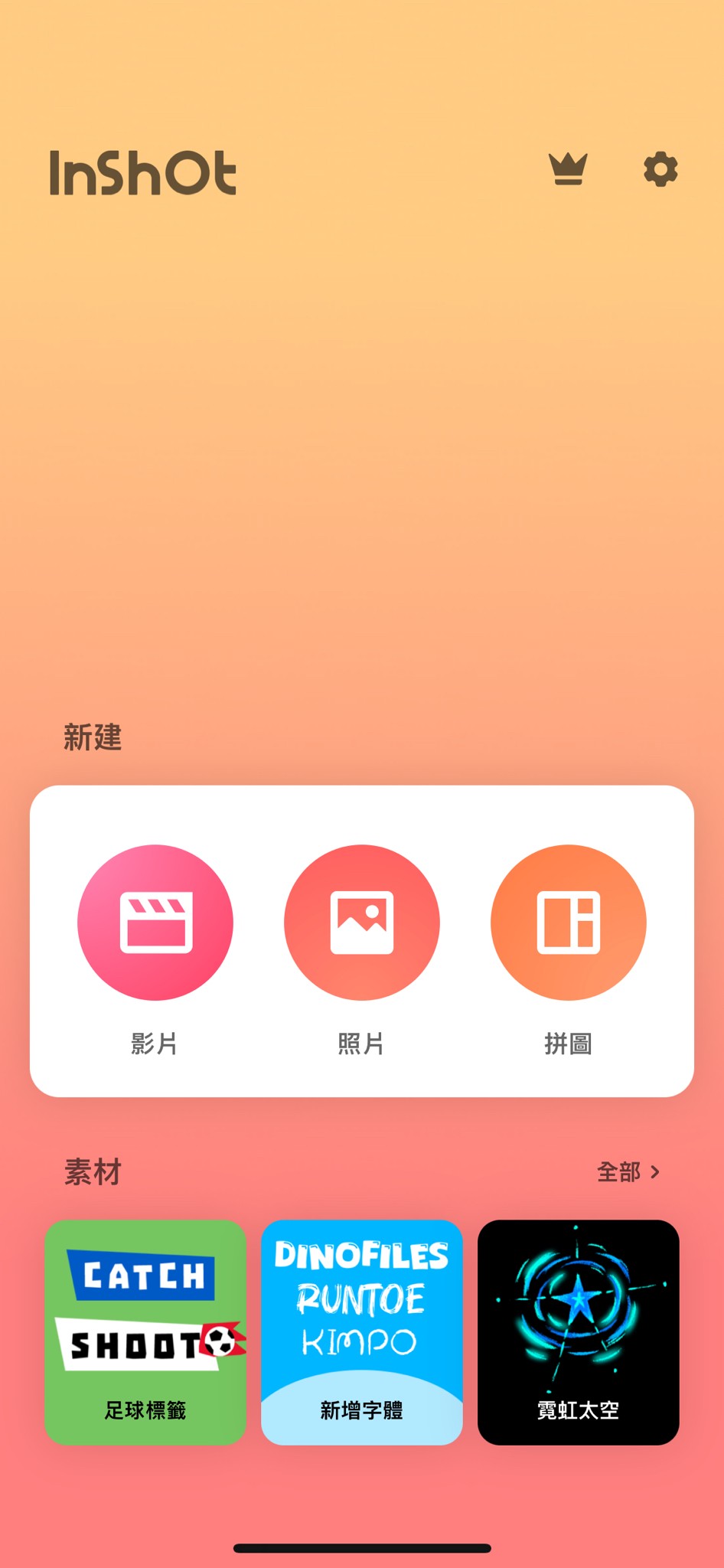
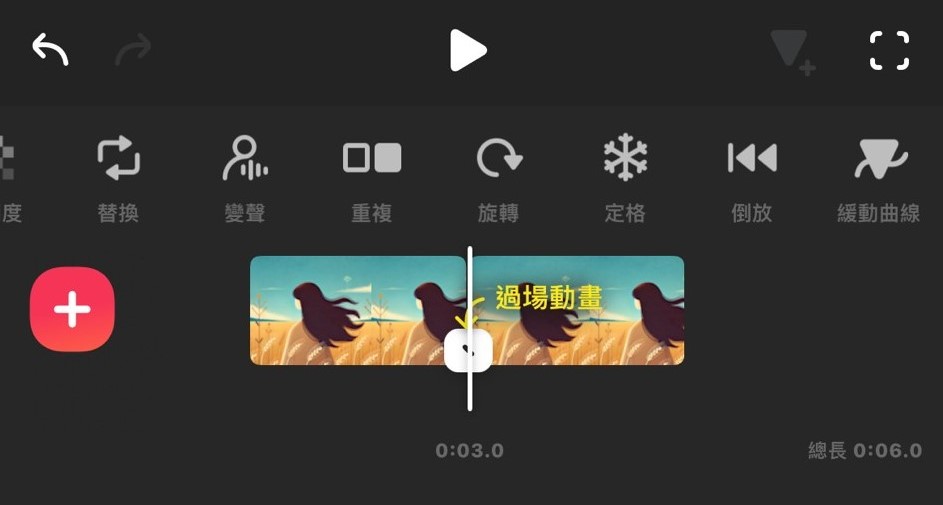
時間軸上目前有兩個片段了,右下角可以看到目前影片總長度是6秒,若小編想做到15秒的影片還需要新增/複製3個片段。
2.使用倒放功能,運用循環播放的概念
下一步,回想上方我們說明的循環播放概念,選取我們要倒放的片段2、4,分別選取並按下InShot內建的倒放功能,然後你可以通過播放檢查動畫的連續性和流暢度,確保每個片段之間的銜接順暢,沒有明顯的跳躍或中斷。
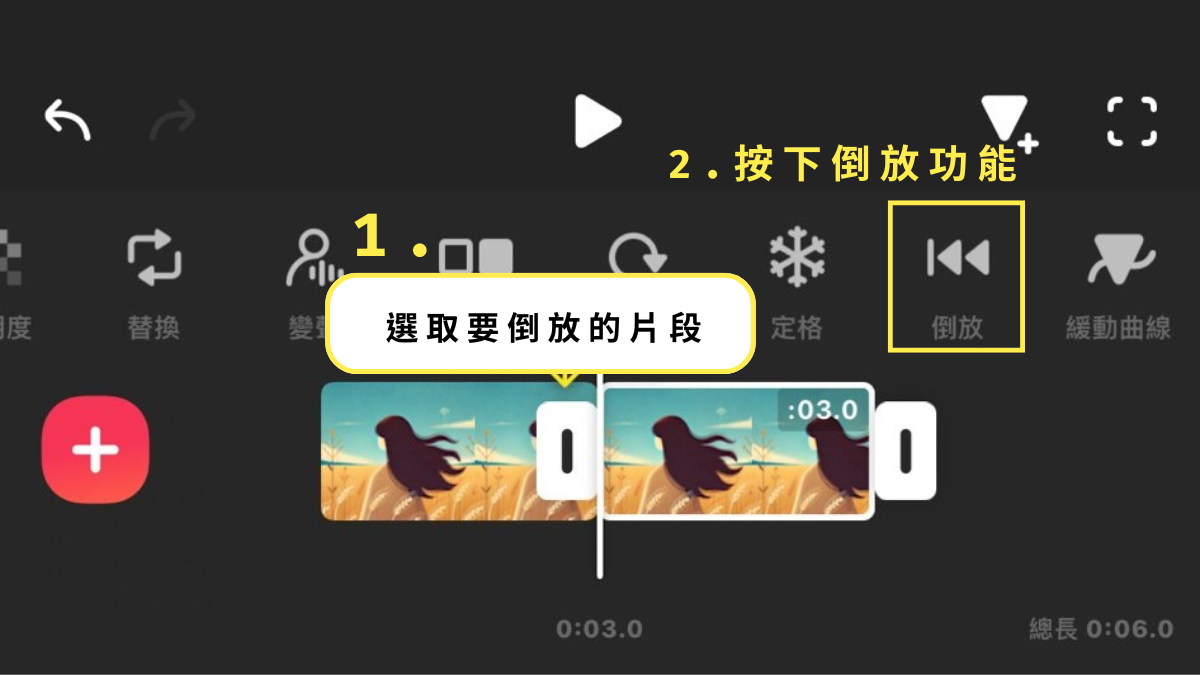
3.選擇和添加合適的背景音樂
- 選擇與動畫風格相匹配的背景音樂,可以從版權免費的音樂庫中挑選合適的音樂。選擇音樂時需要考慮動畫的主題和氛圍,確保音樂能夠增強影片的整體效果。
- 將選擇的音樂導入到InShot或剪映中。導入過程中需要注意音樂文件的格式和質量,確保最終效果。
小編在InShot的示範中沒有選擇加入背景音樂,若正常增加的話可以在時間軸影片的下方看到音頻的軌道。
4. 導出最終影片的設定
- 在導出設置中選擇合適的解析度和格式,確保視頻質量。不同的平台對影片的解析度和格式有不同的要求,因此需要根據你的使用情況選擇合適的設定。
- 點擊導出,保存最終的影片文件。確保導出過程中沒有任何質量損失或技術問題。
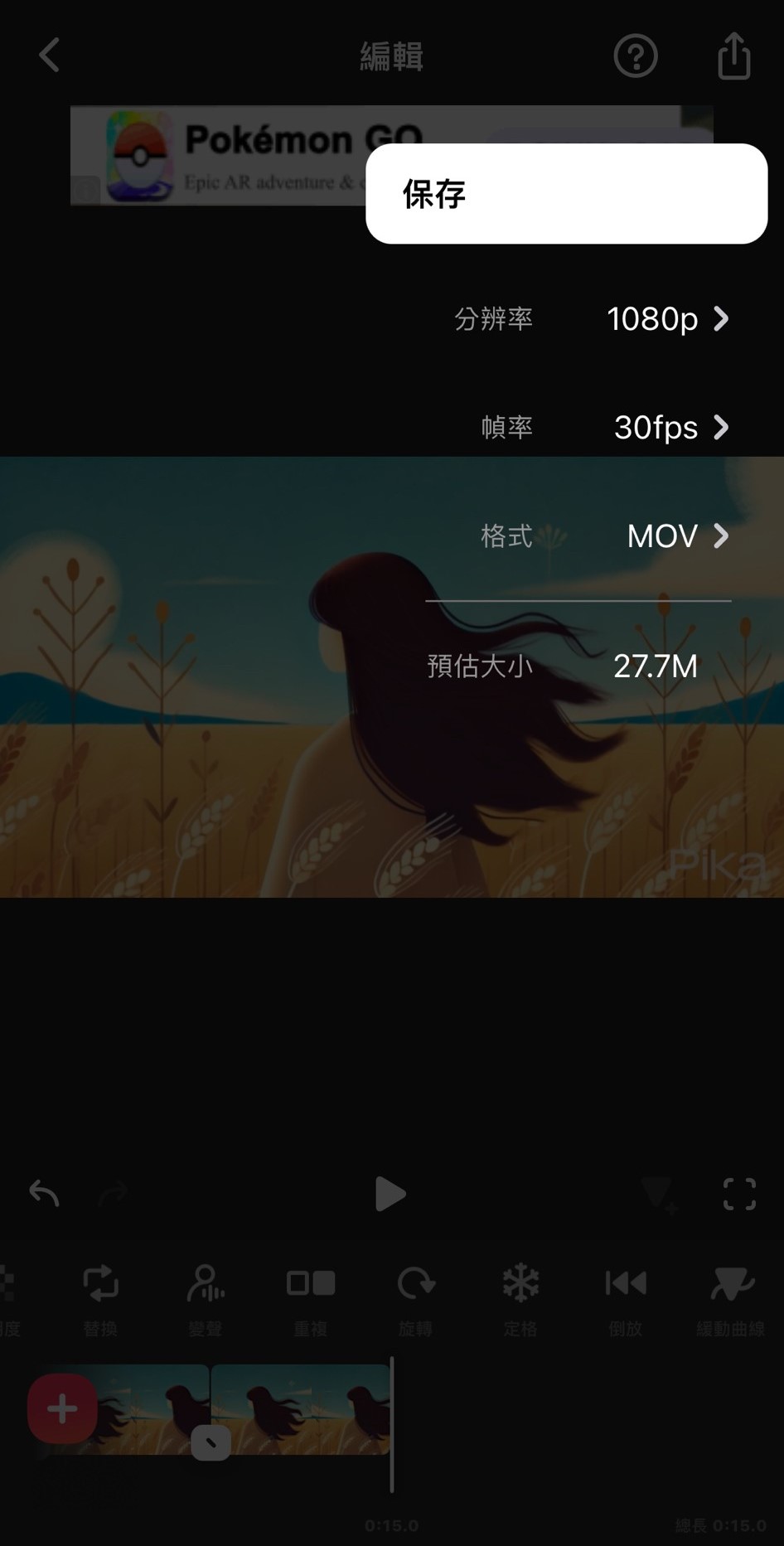
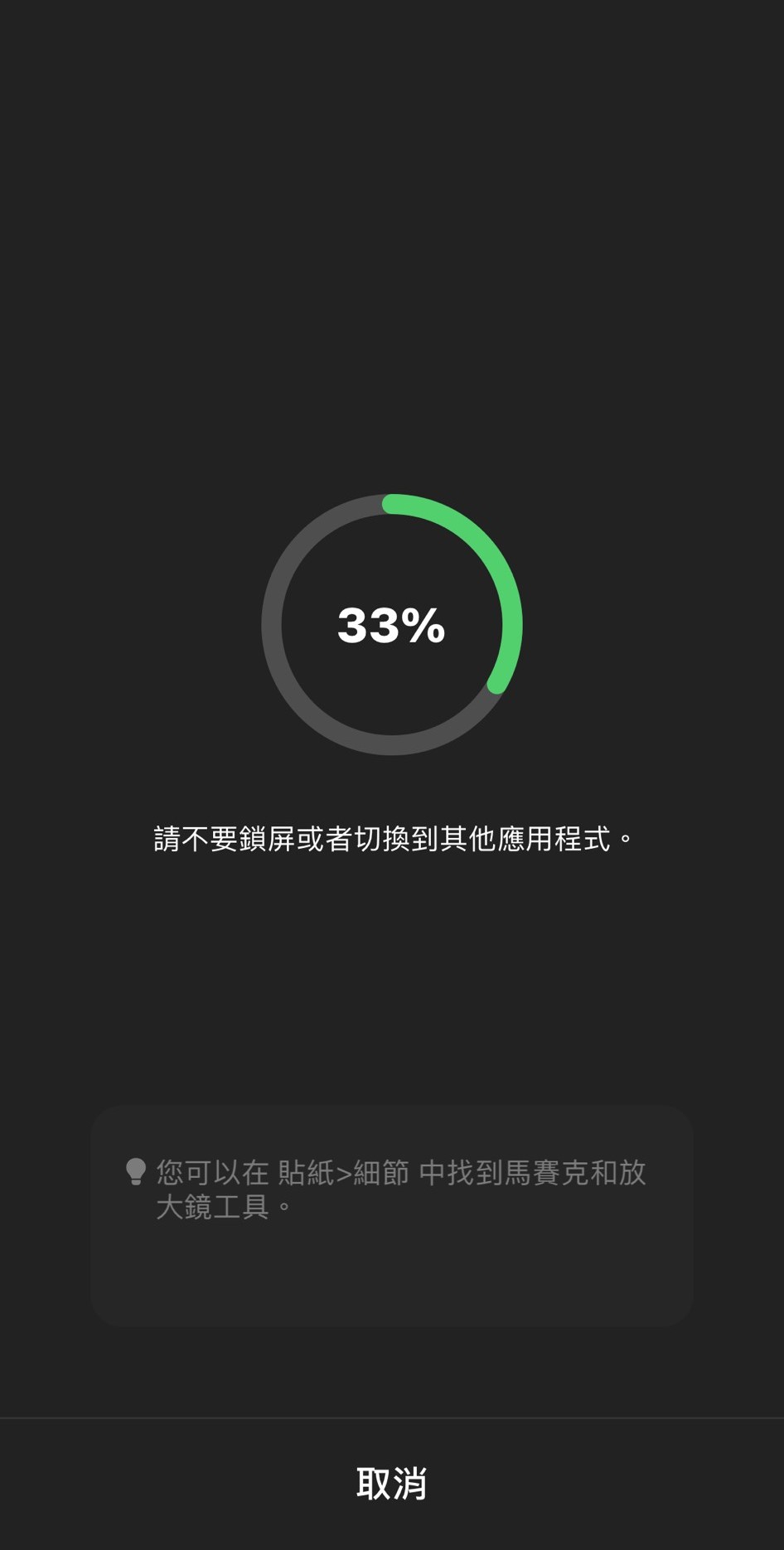
5. 獲得輸出的影片!看看效果如何呢?!
4.新增或複製影片片段
將上傳的三秒影片片段複製或重複拖拉到時間軸上,直到達到你想要製作的秒數。
(像小編想要製作15秒的影片,就放了五個相同片段在時間軸上)
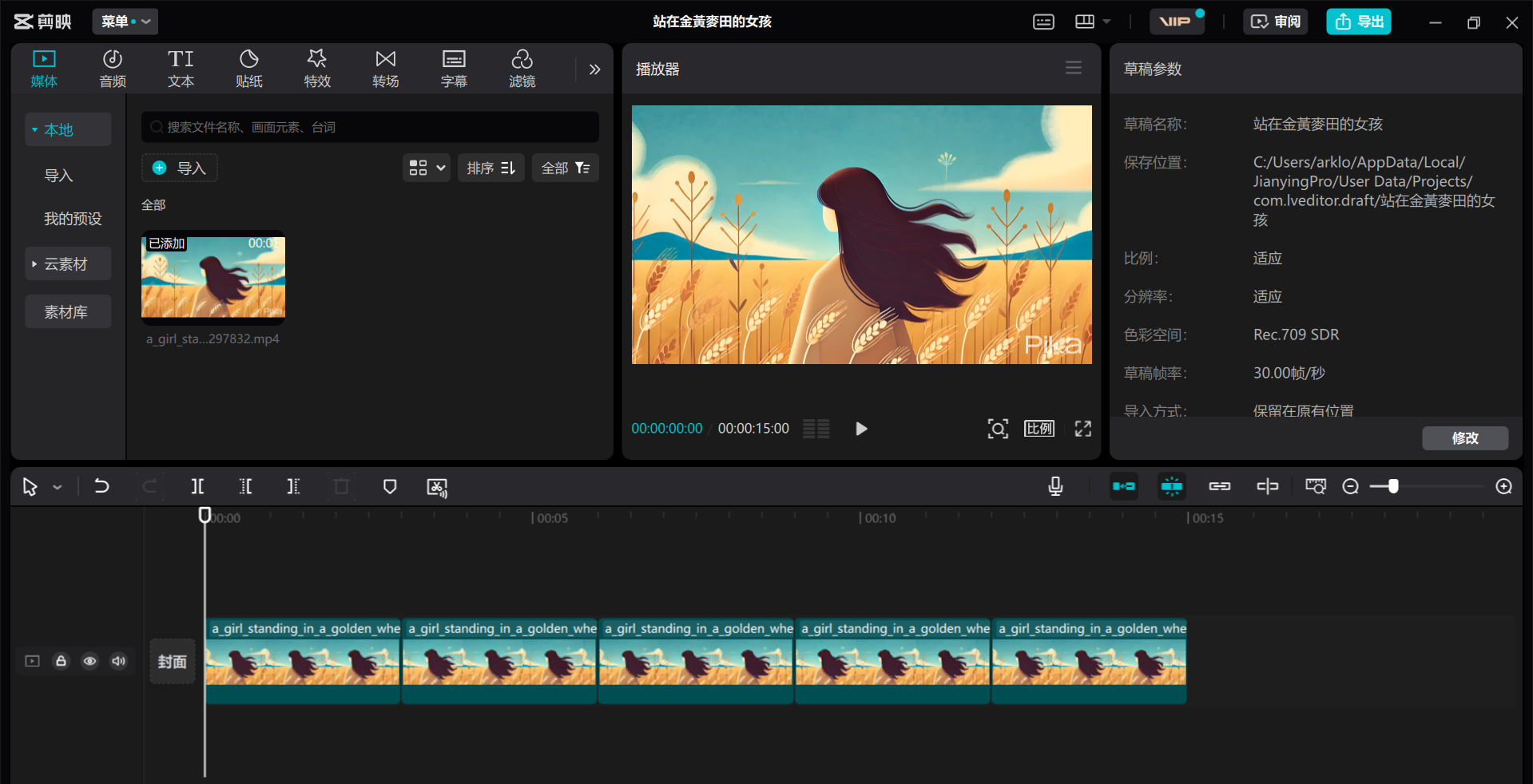
5.使用倒放功能,運用循環播放的概念
再次運用前面所教的循環播放可以不間斷的概念,我們總共有5個片段,所以第2、4段要使用倒放功能,才能使整個影片的畫面是不間斷的。
確認好我們有哪些片段要使用倒放功能後,點一下要倒放的片段,並將鼠標移至片段上方後按下滑鼠右鍵,就會跳出功能列。選擇基礎編輯-倒放,接下來剪映就會幫你處理。另外第四段也是這樣處理。
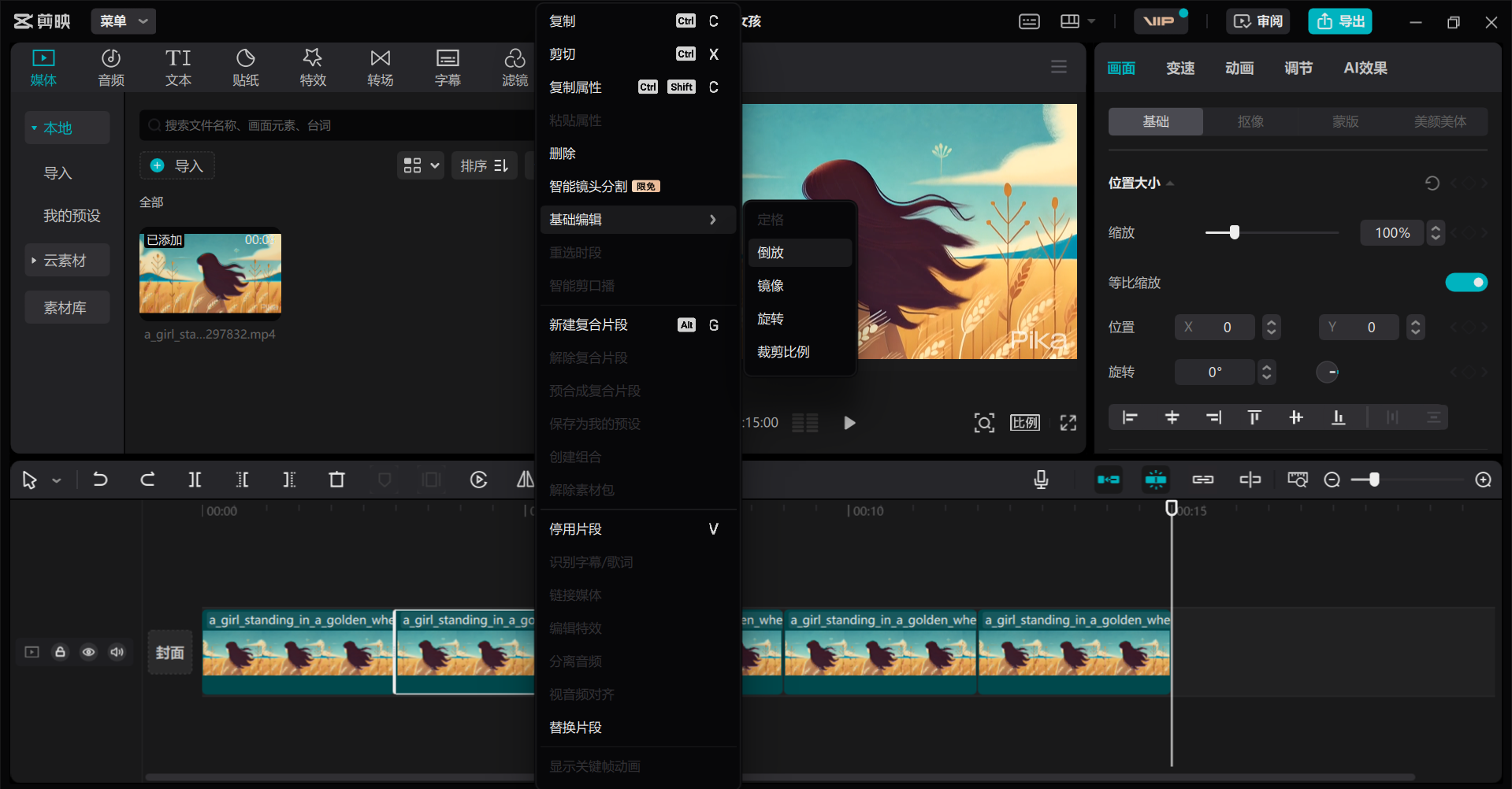
6.加上背景音樂
在進到下一步前,你可以先播放看看,確認片段播放後是正常的,沒有間斷或奇怪的地方。然後我們就可以試著加上音樂了!
剪映有內建的音頻,但有些音檔素材是需要升級成VIP會員才能使用,接下來就來挑選適合的音樂放進你的影片裡吧!
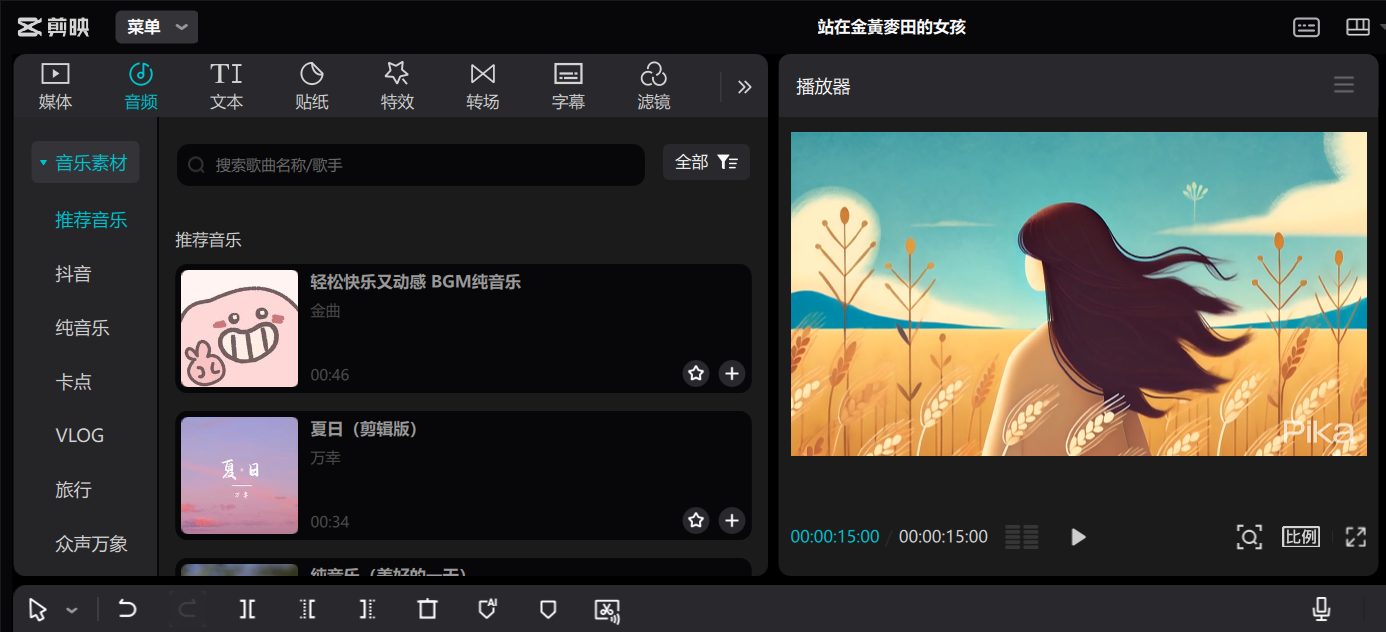
跟將影片放入時間軸的方式一樣,將選擇的音樂檔案直接拖拉到影片片段下方,並調整音樂長度,讓影片和音樂的長度是相符合的。
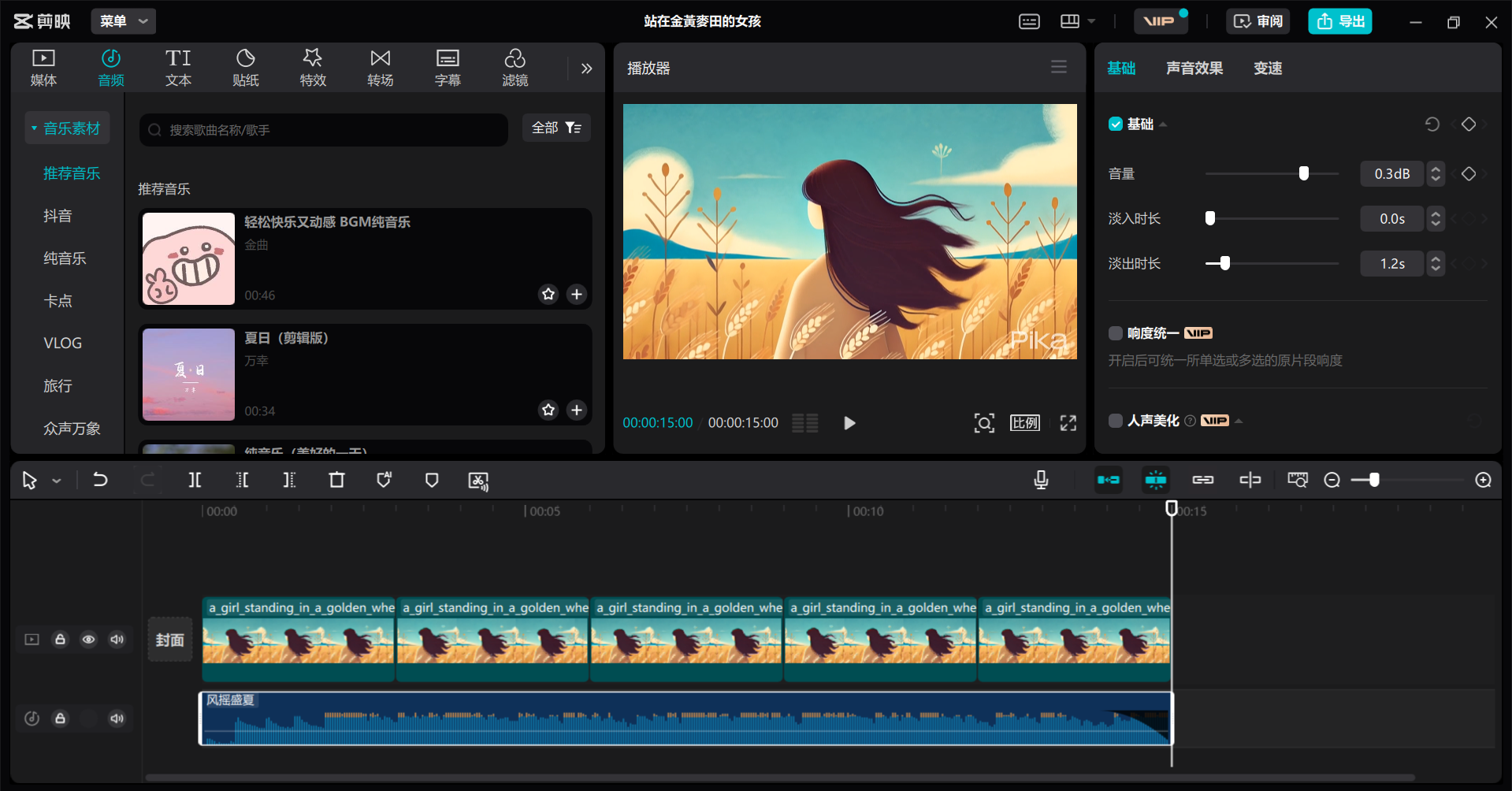
7.導出影片
點選最上方,右上角的「導出鍵」會跳出導出頁,在這裡你可以重新命名影片標題、導出影片後的儲存位置以及分辨率、格式、幀率。
設定完成後,直接按下導出鍵就大功告成囉!
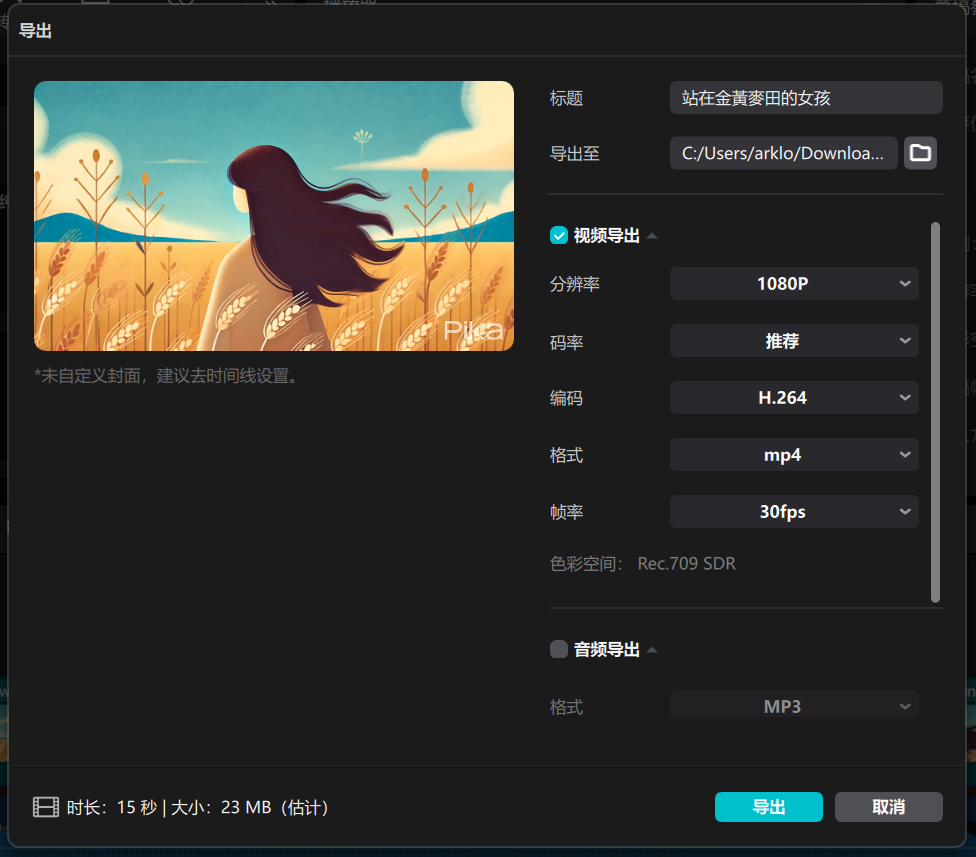
本篇文章,我們示範了不同影片剪輯工具,推薦了InShot和剪映這兩款功能強大且易於操作的工具,也詳細說明了如何製作無縫的循環動畫,包括正放和倒放技術的概念,並且也帶到了選擇添加背景音樂的部分。創作是一個需要不斷嘗試和實踐的過程,希望大家能夠勇於嘗試,並從中獲得成就感和滿足感。製作循環動畫的技巧可以應用在各種場合,不僅僅是用於長時間播放的背景影片,還可以用在短影片、廣告片段等各種創意項目中。希望讀者們能夠將今天學到的技術應用到自己的創作中,並通過實踐來進一步提升自己的技能。
影片製作技術不斷革新,每天都有新的工具和技術誕生。希望這篇教學文章能夠幫助你掌握一項新的技能,並激發你的創作靈感。期待看到你們的創意作品,也希望你們能夠在這個過程中找到樂趣和滿足感。最後,感謝大家對我們教學的支持和關注。如果你有任何問題或需要進一步的指導,歡迎在下方留言或聯繫我們。我們將會持續推出更多實用的教學內容,幫助大家在創意的道路上不斷前進。祝大家創作愉快,期待你們的精彩作品!
-1024x1024.png)